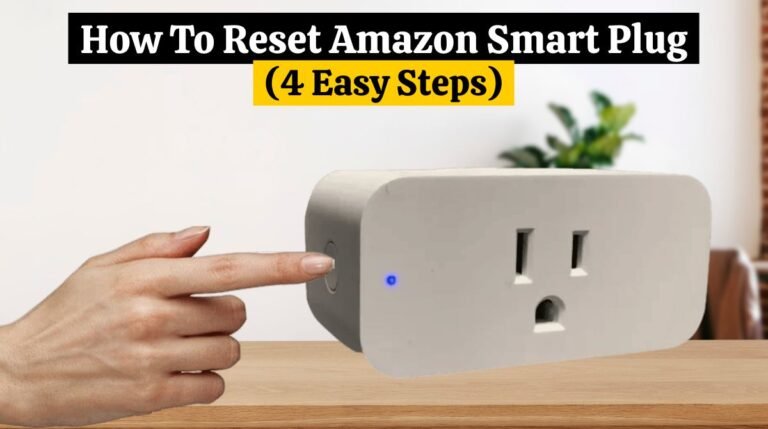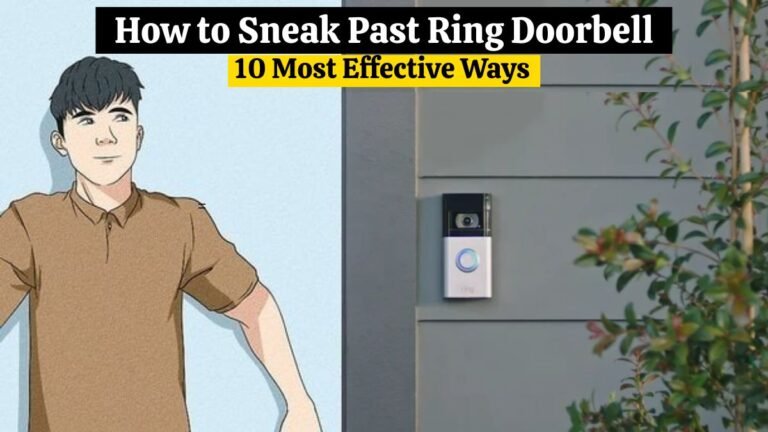How To Reset Blink Doorbell (2 Easy Methods)
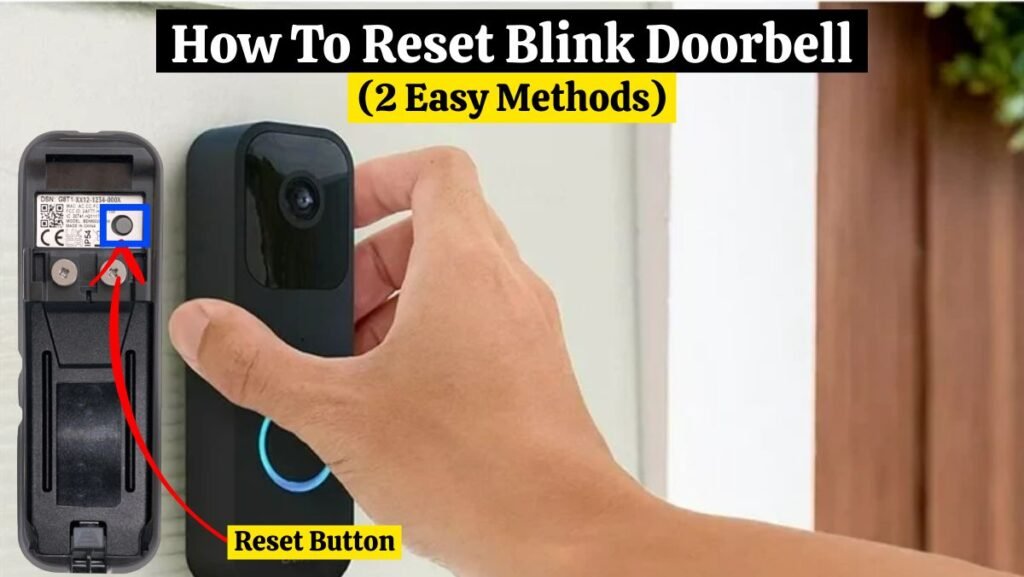
Have you installed a Blink doorbell in your home, but it is not working? Reset the Blink doorbell first if it isn’t working correctly. To reset the Blink Doorbell, try power cycling your doorbell or Sync Module first. If that doesn’t work, you can perform a full reset using the reset button. There is a small manual reset button on the frame of the Blink doorbell.
To fix problems with the Sync Module, you can also press the reset button. There are 2 easy methods to reset your Blink doorbell or camera. You can reset your Blink doorbell with the Blink app or reset it manually with the reset button. This article explains how to reset the Blink doorbell or Sync Module.
Are you looking for information on how to reset Blink doorbell? You are in the right place. After weeks of frustration, I reset Blink doorbell to get the newly installed doorbell to work.
My experience motivated me to create this guide to prevent others from going through the same ordeal. This guide will explain how to reset the Blink doorbell camera.
| What You Need to Know: ◙ For power cycling, you will need to remove the battery cover and the camera batteries. Put them back in after waiting 10 seconds. ◙ Unplug the Blink Sync Module to power cycle it and resolve issues. ◙ To fully reset Blink doorbell or Sync Module, press the reset button for 5 seconds. |
Why You Need to Reset Your Blink Doorbell?
For a step-by-step explanation of how to reset Blink doorbells, it helps to know when a reset is needed.
The following are the most common situations when you should reset your Blink doorbell:
- Initial setup problems: Are you having trouble pairing your new Blink or connecting to WiFi? Reset your Blink doorbell to start fresh.
- Battery replacement: When you change your battery, you must always reset the Blink doorbell. This syncs with the new power source.
- Doorbell stopped working: Does your previously functioning Blink no longer ring, display live video feeds, or behave strangely? You can try rebooting it.
- Firmware updates: Blink apps or devices that receive major software updates may require a reset to avoid transition glitches.
- WiFi or connection issues: Is your Blink not connecting to the internet? Reset the Blink doorbell to reconnect it.
- Routine maintenance: You should reset your Blink doorbell about every 6 months to keep it running smoothly.
You should first reset the Blink doorbell camera if you find yourself in any of these situations.
Related Article: How To Remove Blink Doorbell (2 Easy Methods)
Troubleshoot common blink issues before resetting
In most cases, when you reset the Blink doorbell, it will solve quirky device behaviour, but sometimes, this is a complex solution because a reset clears all your device settings. Check this list before wiping your Blink back to factory defaults:
Check the doorbell battery: If the doorbell is battery-powered, ensure that the battery is charged and installed properly. Replace the batteries with freshly charged ones.
Update firmware: The device software or app may need to be updated.
Check your WiFi connection: Is your Blink doorbell disconnected from the internet? Make sure your router and modem are working.
Verify the Sync Module link: Check that your doorbell is correctly connected to the Sync Module 2.
Review app notifications settings: Are your Blink app alerts enabled? In the case of disabled notifications, camera events will not appear.
You should perform a reset if you are unable to find a solution after going through those basic troubleshooting steps.
Related Article: Blink Doorbell Not Detecting Motion (Causes & 12 Easy Fixes)
How To Power Cycle Blink Doorbell:
To reset the Blink doorbell, the first thing you need to do is reboot your Blink doorbell before resetting it. Recycling your Blink doorbell may resolve your issues. So, you need to do a power cycle first.
Turn off the power completely: If your Blink doorbell is connected to electric wires, turn off the power to the doorbell chime by switching off the related circuit breaker. Otherwise, there is a risk of the electric shock.
Remove the battery cover: Different Blink doorbells and cameras have different methods for removing the battery cover.
- Blink Video Doorbell — Insert the Opening Key into the back cover slot to release the Blink doorbell catch.
Remove the batteries: After removing the batteries, wait 10 seconds before putting them back in. This will power cycle the doorbell and resolve the issue.
Related Article: Blink Doorbell Blinking Red ( Causes and 6 Easy Fixes)
How To Power Cycle Blink Sync Module:
If power cycling your Blink doorbell does not resolve your issue, the next step you need to do is power cycling your Blink sync module. Before resetting the Blink doorbell, power cycle your sync module first. Power cycling your Blink sync module may resolve your issues. Here are simple steps to reboot your Sync module.
- Unplug the Sync Module. Remove the power cord from the back of the Blink sync module.
- Wait for 10 seconds. After removing the power cord, wait for 10 seconds. This is part of the power cycle process to resolve Blink doorbell issues.
- Plug the power cord in. The Sync Module will be rebooted. Look for the sync module indicator light to turn blue and then green. If it’s ready for setup, it’ll blink green.
Read This: How To Reset Ring Doorbell – Easy Steps For All Models
1. How To Reset Blink Doorbell With Blink App?
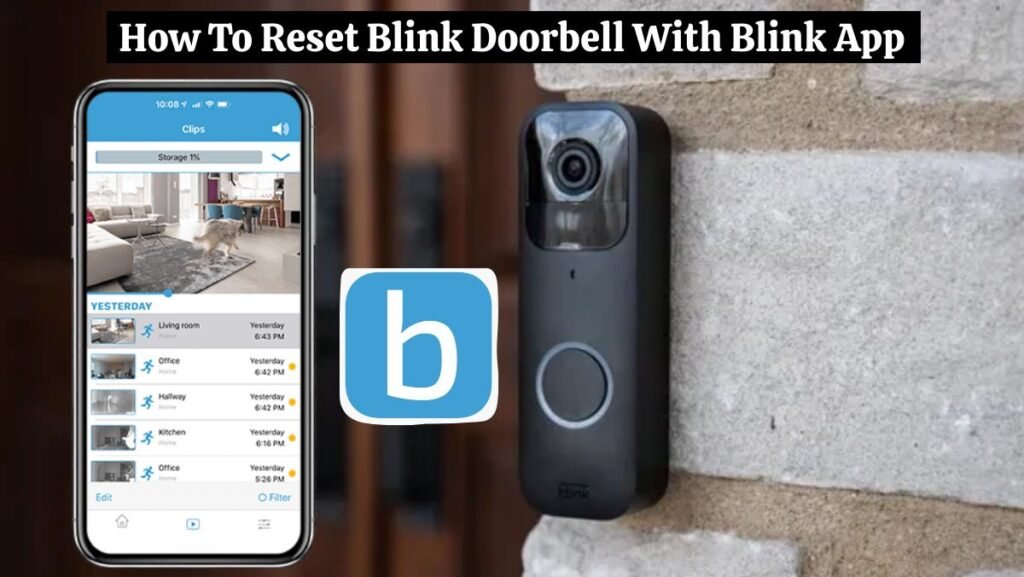
Using the Blink Home app is the easiest way to reset the Blink doorbell. Follow these steps:
- Open the Blink App.
- Tap on your doorbell camera: Choose your Blink doorbell from the list. The main options menu will appear.
- Choose “Settings”: Tap on the Gear icon on the bottom left of the screen to access settings.
- Choose “Factory Reset”: At the bottom of the settings menu, select “Factory Reset”.
- Confirm reset: You will receive a pop-up warning. Tap “Reset” to confirm.
- Wait for the reboot: The reboot takes about 10-15 seconds.
Once the reset is complete, you can connect and set up your fresh Blink smart doorbell. You will need to re-add the WiFi credentials and everything else from scratch.
Read This: How To Reset Nest Doorbell (3 Easy Ways)
2. How to Reset Blink Doorbell Manually:
To reset the Blink doorbell, follow these simple steps:
1. Locate The Reset Button:
This method applies to Blink doorbells and Sync Modules. The button is typically on the bottom of the device.
- Check your device’s manual for more information if you can’t find the reset button.
- If your Blink doorbell and camera don’t have a reset button, try the battery removal method above.
Read This: Reset SimpliSafe Doorbell (6 Easy Steps)
2. Press the Reset Button:
If your Blink Doorbell has a physical reset button, press it for 10 seconds. This action will initiate the reset Blink doorbell process. This will reset the Blink doorbell. You can use a paperclip or small screwdriver that isn’t sharp.
- A red and blue indicator light will flash before the button is released. After that, the light will slowly blink blue. This means the Blink doorbell and camera are ready to connect to a Blink system.
- The Sync Module will blink blue and then turn solid green. Then, it’s ready to be added to the Blink app.
- Note: The doorbell and camera settings will not be reset to the defaults, or the account won’t be deleted.
3. Reconnect the Blink Doorbell:
Follow the on-screen instructions to reconnect your Blink doorbell to your WiFi network after the reset is complete.
It is essential to remember that the steps to reset the Blink doorbell or camera may vary slightly based on updates to the Blink app or firmware. Always refer to your Blink user manual or online resources to find out about any changes or additional troubleshooting steps.
Conclusion
After all else fails to fix my unresponsive Blink doorbell camera, then you need to reset the Blink doorbell to solve issues.
Although it seems straightforward to reset the Blink doorbell, simple mistakes like letting the battery drain can make things worse. You’ll need to follow these steps carefully to reset your Blink doorbell.
You may also be able to revive your malfunctioning Blink after reading this article on how to reset the Blink doorbell. Contact Blink support if problems persist after multiple reboots.
FAQs:
- How do I reset my Blink doorbell offline?
You can change your WiFi network if you see a “Doorbell Offline” message in the app by tapping the banner.
Note: To reset the doorbell, remove it from the mounting plate and push the reset button on its back.
- How do I reset my Blink to WiFi?
Select Device Settings from your camera’s thumbnail. Go to General Settings > Change WiFi. Press the reset button on the Blink doorbell or camera until red and blue lights flash. When the camera is ready, the lights will show: Blinking Blue, Steady Green.”
- Where is the reset button on the Blink sync module?
A reset button is located next to the USB port on the first released model of the Sync Module. To push the button, you will need to insert a small or thin object (such as a paperclip or toothpick) into this recess until you hear a click.