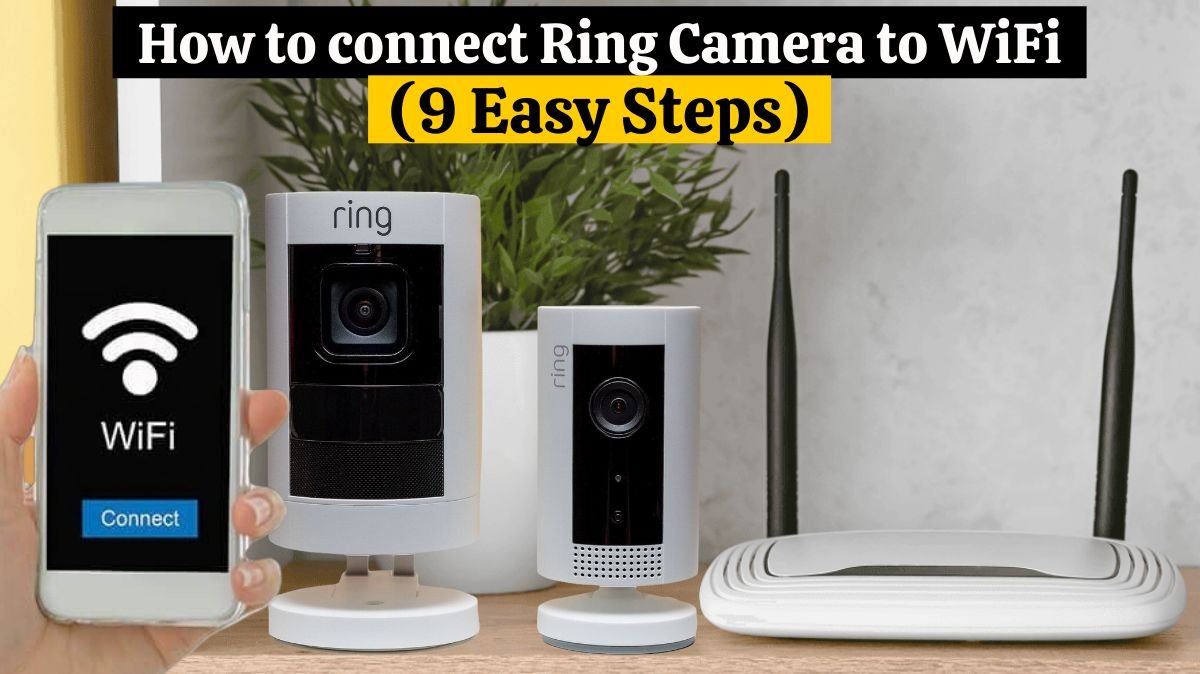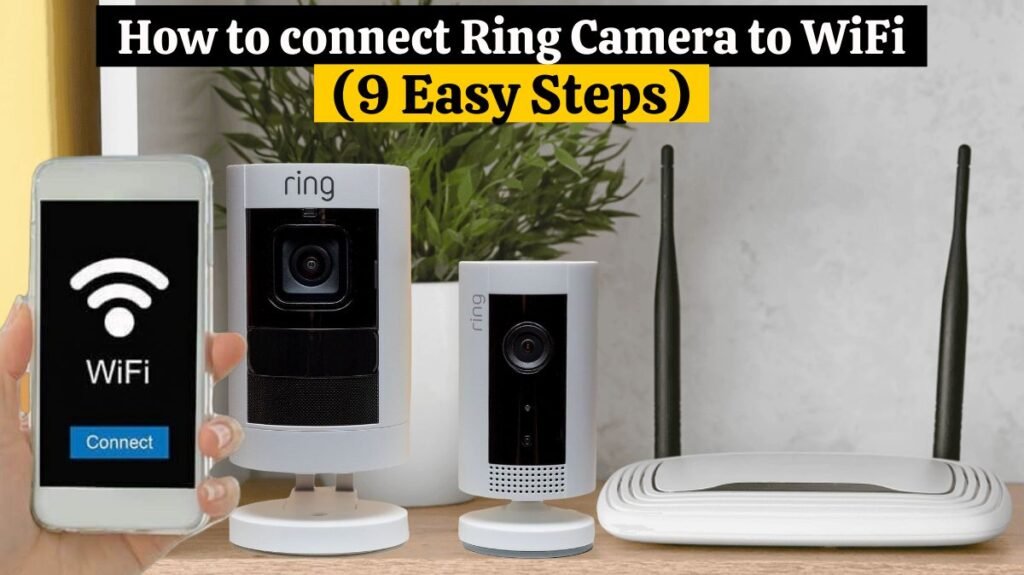
Ring’s video Doorbells and security cameras are great smart home devices that let you add peace-of-mind security to your home. So it is essential to know how to connect Ring camera to WiFi. The Ring camera is one of the popular choices when it comes to home security. Ring Camera installation allows you to monitor your home and property and receive notifications whenever an activity occurs.
It’s essential to connect Ring camera to WiFi network to take full advantage of its features. In this way, you will be able to view live video feeds, receive alerts, and control your camera remotely with the Ring app.
You Need To Know:
Before we dive into the steps, there are a few things you need to know. The first step is to ensure that your internet connection is stable and your camera is within the WiFi range of the router. The Ring app must also be installed on your smartphone or tablet. Download the Ring App from the App Store and Google Play Store if you haven’t already.
Read this, Ring Floodlight Cam Installation (13 Easy Steps)
| What You Need: ◙ Ring App. ◙ Your WiFi router password. ◙ The QR code or MAC ID on your Ring device. ◙ A screwdriver (if you need to access the QR code or MAC ID of your Ring device) |
Your home’s internet is the lifeblood of your Ring device. Getting your Ring device online is quick and easy, whether you’re connecting for the first time or re-connecting your camera or doorbell. So, let’s dive into how to connect Ring camera to WiFi.
How to connect Ring Camera to WiFi
The Ring device can now be paired with your home’s network once you’ve charged the battery and mounted the camera or doorbell. Now, follow the steps to connect Ring camera to WiFi.
Read this, Ring Camera Offline (Causes and 7 Easy Fixes)
Step 01:
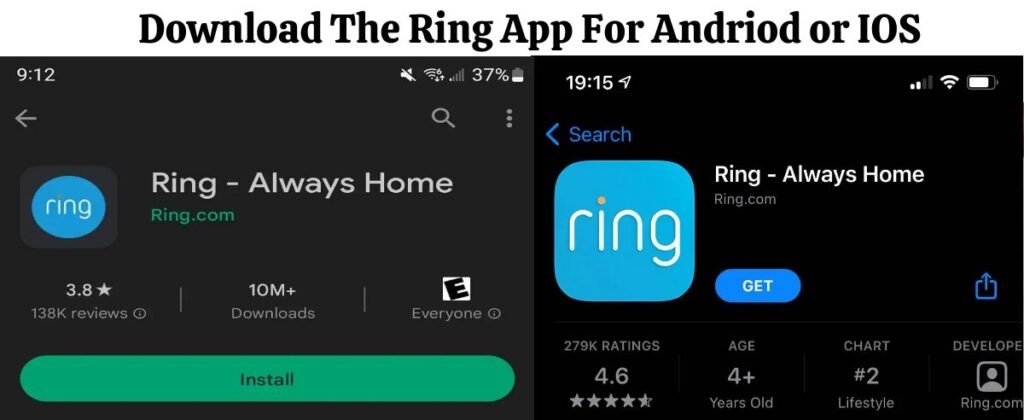
To connect Ring camera to WiFi first, you’ll need to download the Ring App (for your iOS or Android devices).
Step 02:
You will need to create an account if you are using Ring for the first time. To sign up, select Create Account and follow the onscreen instructions.
Step 03:
Select the Camera or Doorbell option (depending on the product) after creating your account.
Read this, Ring Camera Battery Life (Easy Tips to Extend Battery Life)
Step 04:
You can scan the Ring’s QR code or MAC ID barcode using your phone or tablet. You can find the Ring device QR code in the instruction booklet that came with your Ring product.
Step 05:
You’ll be prompted to enter your location information and create a unique Ring device name on the next two screens. Now that you’ve filled out the appropriate fields, you can proceed to set up your device.
Step 06:
The Ring product will join the WiFi network of your choice once you connect to the temporary WiFi access point created during setup mode.
The small setup button is located on your Ring device and can be pressed and held to turn on setup mode manually. Many Ring cameras and doorbells will automatically start in setup mode once they receive power.
When your Ring device is successfully in setup mode, on the Ring device, you’ll see a pulsing white light emitting.
A Ring doorbell’s setup button and Ring security camera’s setup button are typically located on the front and base of the device, but the location may vary depending on the Ring device and product generation.
Read this, How to Turn Off Ring Camera (5 Easy Ways)
Step 07:
It’s time to connect the Ring doorbell or connect Ring camera to WiFi once the setup mode is complete.
Select WiFi from Settings on iOS devices. (Android devices should automatically connect to the Ring temporary access point).
There will be either a “Ring” access point labelled with your last six MAC ID numbers or a “Ring setup” access point labelled with your last two MAC ID numbers.
Once you’ve selected the access point, you can return to the Ring app.
Step 08:
Now, you’ll need to select your WiFi network. To connect Ring camera to WiFi, enter your password and click Continue.
Step 09:
Now, Connect Ring camera to WiFi and test the connection once your Ring camera or doorbell is connected to WiFi.
An appropriately-connected Ring camera should provide a live view of whatever it is aimed at. A test call can be initiated manually by ringing the doorbell.
Why Ring camera not connecting to WiFi:
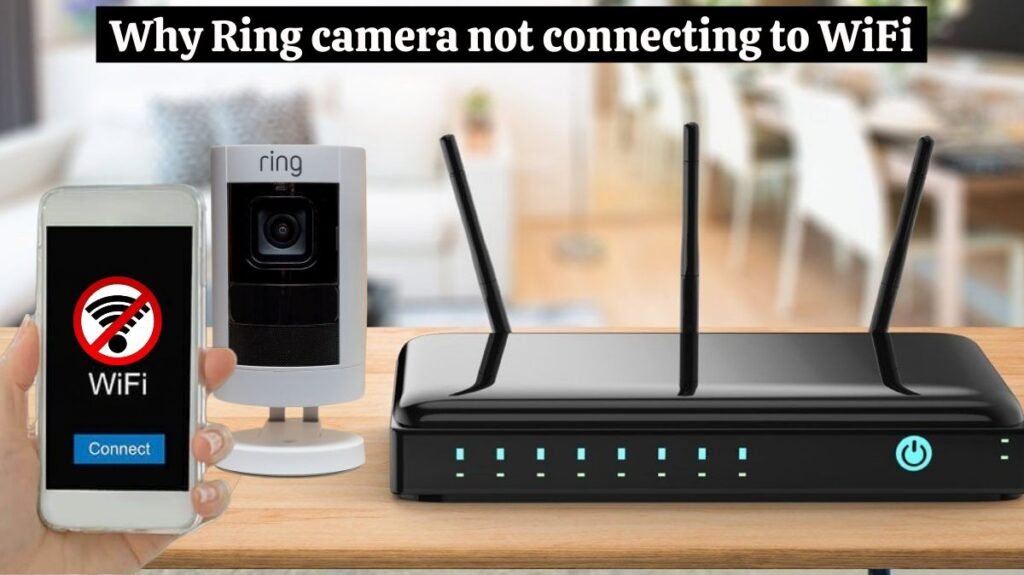
There may be one (or several) reasons why your Ring camera not connecting to WiFi, or the device keeps unpairing from WiFi.
WiFi routers are traditionally placed in your home’s unobscured and centralized location. When the router is hidden behind furniture or placed inside a media cabinet, the network bands may not be transmitted optimally, preventing Ring products from detecting them. Consider moving your router to an unblocked spot to see if this improves connectivity.
| You Need To Know: To connect Ring camera to WiFi, you should consider these key points. ◙ A stable WiFi network. ◙ Need a 2.4GHz internet connection ◙ Place your Ring camera within the WiFi range. ◙ You must use the correct WiFi password. |
Read this, How To Reset Ring Camera (2 Easy methods)
Your Ring device may not be compatible with your network’s 5GHz band if you own a dual-band router. You may need to connect to the 2.4GHz band instead to Connect Ring camera to WiFi.
There’s also a possibility that you’ve changed either your network name or password. Once you have created your new WiFi logins, you will need to reconnect any previously connected web devices.
Does Ring Camera Work Without WiFi?
| Note: Yes, Ring cameras work without WiFi, but you still need a wired internet connection. |
The majority of Ring’s security cameras and doorbells require WiFi connections to operate. There are, however, two exceptions to this rule:
There is no need for an internet connection to use the Ring Doorbell Elite and Ring Stick-Up Cam Elite. Both cameras are powered by PoE (Power over Ethernet), which provides a hard-lined network connection.
It is important to note that the camera will only operate once the connection is re-established if your home’s Internet connection fails (for instance, because of a storm surge or a neighbourhood brownout).
Final Thoughts
You can easily connect Ring camera to WiFi! Following the step-by-step guide in this post has enhanced your home’s security and gained peace of mind.
You can now monitor your home remotely, receive alerts, and have greater control over your security when you connect Ring camera to WiFi. Your most important information is always at your fingertips, whether you’re at work, on vacation, or just in another room.
Keep your camera’s settings updated and make sure it’s running on the latest firmware for best results. You can customize the Ring app’s functionality according to your specific needs.
Lastly, keep up-to-date with Ring’s latest features, updates, and tips by visiting their website, exploring their support materials, and engaging with customer support.
Follow the steps outlined in this guide to connect Ring camera to WiFi. By connecting a Ring camera to WiFi now, you can enjoy the benefits of connected security for your home.
FAQs:
- How to change WiFi on Ring camera?
Follow these steps to change the WiFi on a Ring camera:
- Open the Ring app.
- Select the Ring camera device for which WiFi settings need to be changed.
- Click on the “Device Settings” or “WiFi Settings” within the Ring camera settings.
- Select this option to change the Ring WiFi network.
- Use the on-screen instructions to choose a new WiFi network and enter the password.
- Save the new WiFi settings.
- Wait for a movement for the camera to connect to a new WiFi network. This may take a few seconds.
- How to reconnect Ring camera to WiFi?
To Reconnect Your Video Doorbell or Security Camera WiFi, follow these steps:
- Open the Ring App.
- Tap on the Menu (≡).
- Click on Devices and select the doorbell or camera you want to reconnect to WiFi.
- Tap on Device Health.
- To change your network, tap network and follow the on-screen instructions.
- Check your WiFi signal strength on Device Health to confirm that your device has successfully reconnected to the network after some time.
- How to turn Ring camera off?
Follow these steps to turn off a Ring camera:
- Open the Ring app.
- Click on the Ring camera you want to turn off.
- In the camera settings, click on “Device Settings” or “Power”.
- Disable or power off the camera by finding the option.
- To turn off the camera, click Confirm.