
If you are installing a Blink Doorbell camera user, you might have experienced issues with your Blink Doorbell not detecting motion. This can be frustrating, primarily if you rely on your Blink doorbell camera to keep your home or office safe. Fortunately, there are several possible solutions to the Blink Doorbell not detecting motion problem that you can try.
The first step is to make sure the motion detection and Blink systems are enabled. The running man icon appears once this has been done. When motion detection is not enabled on your camera, the icon appears grey. To enable it, tap the icon.
This article focuses on troubleshooting the Blink Doorbell not detecting motion. Once completed, your system will send notifications and record clips upon triggers.
Your Blink Doorbell not detecting motion because:
- Your Blink doorbell system is disarmed
- Blink doorbell notifications are disabled
- Poor WiFi connection
- Incorrect Blink doorbell settings
The Blink Doorbell is packed with smart technology. But if it doesn’t work properly or you are facing a Blink doorbell not detecting motion issue, there are some things you can do to fix it.
Why Is My Blink Doorbell Not Detecting Motion?

Blink Doorbell not detecting motion is because you haven’t enabled motion detection and armed your system. If your storage option has issues, make sure your network is strong enough to support your security system. You can refresh and re-initialize your Blink and network devices by power cycling them.
Several components combine to offer solid functionality in a Blink system. One or more of these components may fail, resulting in Blink doorbells not detecting motion.
If your Blink Doorbell is not detecting motion, here are some possible reasons:
- Disabled motion detection or disarmed system
- Notifications are disabled
- Poor WiFi connection
- Incorrect Blink Doorbell camera settings – sensitivity and activity zones
- Blink Doorbell battery issue
- The Blink Doorbell is placed incorrectly
- Your Blink Doorbell may be damaged or faulty
Now that you know why your Blink Doorbell not detecting motion, let’s discuss how you can fix the doorbell not detecting motion issue.
Related Post: Blink Doorbell Blinking Red ( Causes and 6 Easy Fixes)
| Note: These fixes will work on any battery-powered Blink Doorbell and Camera. |
Blink Doorbell Not Detecting Motion Issue Fixes:
Blink Doorbell cameras detect motion with passive infrared (PIR) sensors. The sensor detects changes in temperature in its field of view.
The PIR sensor detects temperature changes when a person or object moves within the camera’s range and starts recording and sending notifications.
Make sure your Blink Doorbell is online and connected to the internet. Check the battery level. Ensure the Blink Doorbell has a healthy battery capacity.
Keep an eye on the camera’s LED indicator. Make sure the Sync Module is online.
If the Blink Doorbell not detecting motion, try these fixes to get your Blink Doorbell to detect motion;
Read this: Ring Doorbell Not Ringing Inside: Try These 9 Steps Before Replacing
1. Notifications Are Disabled:
If you are facing Blink Doorbell not detecting motion issue, Make sure you don’t have your phone on Do Not Disturb before adjusting your settings. No app will be able to send you notifications if you do this.
If you disable Do Not Disturb but are not receiving notifications from the Blink app, your camera will still detect motion. It won’t be notified to you, however.
Your doorbell won’t detect motion if you accidentally turn Motion Detection off.
You need to check your device settings and the Blink app settings to ensure you are notified whenever your Blink Doorbell detects motion.
Read this: Ring Doorbell Installation (10 Easy Steps)
2. Blink System is Disarmed:
If your Blink Doorbell not detecting motion, you need to check if it is “Armed” or “Disarmed.” The Blink system must be armed in order to detect motion. To arm your system, open the Blink App and tap “Armed.”
3. Check Motion Detection is Active:
The Blink Doorbell and cameras allow users to customize their motion detection settings. Several settings can be adjusted, including the sensitivity of the motion detection sensor, the recording period, and the frequency of motion detection alerts.
The first thing you need to do is check your Blink motion detection settings. If your Blink Doorbell not detecting motion, you may accidentally disable Motion Detection for your Blink Doorbell. If it is not active, please follow these steps:
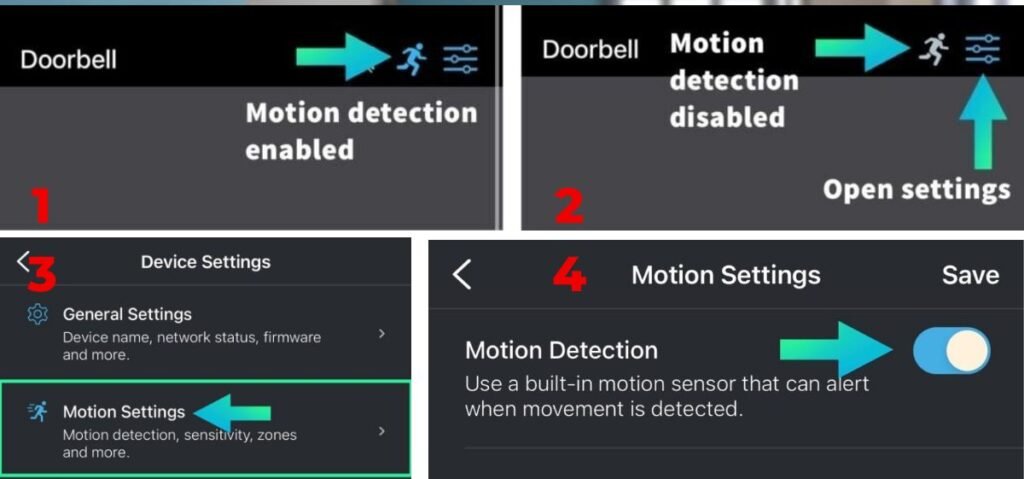
- Open the Blink App.
- Locate your doorbell on the home screen.
- On the right side of your doorbell name, find the running man icon.
- If the Motion Detection is active, the running man icon will be blue.
- If the running man icon is gray, tap the Device Settings icon.
- Choose “Motion Settings.”
- Toggle “Motion Detection” on.
Your Blink Doorbell will be able to detect motion once the running man turns blue.
Read this: SimpliSafe Doorbell Installation ( 6 Easy Steps)
4. Check Snooze is Disabled:
A small icon of a bell will appear to the left of the running man icon – this is the icon for Snooze mode.
The Snooze icon will appear in gray if it is disabled. It will be blue if it is active. You will not receive motion notifications when Snooze is active.
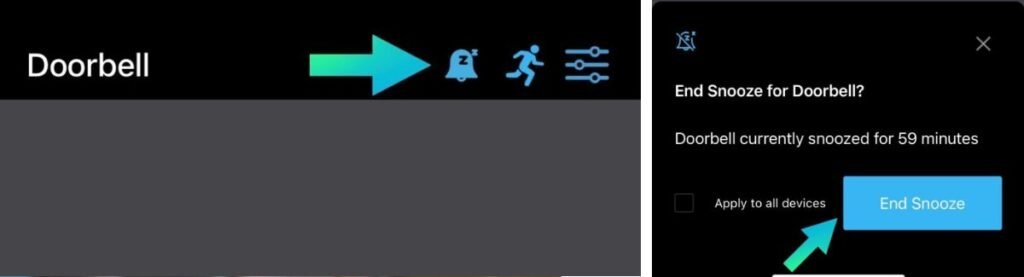
To disable Snooze mode, follow these steps:
- Click on the Snooze icon.
- Click on “End Snooze” when the confirmation message appears.
You can disable Snooze for all Blink devices by checking “Apply to all devices” before pressing “End Snooze.”
Read this: Is Ring Doorbell Waterproof? How To Protect Them
5. Check Your WiFi Connection:
A poor WiFi connection is a common cause of Blink Doorbell not detecting motion.
Your doorbell may not be able to send motion alerts to your smartphone or record footage when the WiFi signal is weak.
Therefore, make sure the Blink Doorbell is within range of the WiFi router and that the signal strength is adequate.
You won’t be able to use your Blink Doorbell properly if you don’t have a strong WiFi connection. No matter how weak your signal is or if your doorbell is totally disconnected from the internet, you can troubleshoot it.
Read this: How to Remove Nest Doorbell (3 Easy Steps)
Check if Blink Doorbell is Offline:
Your Blink Doorbell isn’t connected to your WiFi network if you see a blinking red light. When your Blink Doorbell is not connected to the internet, it cannot:
- Record a video.
- Send “Motion Alerts.”
- Show Live View
If this is the case and your Blink Doorbell not detecting motion, you’ll need to reconnect your Blink doorbell to your network in the Blink app:
- Open the Blink app.
- Locate your Blink Doorbell on the home screen.
- Your Live View will be replaced by a black screen and a message stating that your camera is offline.
- To reconnect to the internet, tap the message and follow the instructions.
Check the Blink Doorbell’s Signal Strength
If your Blink Doorbell is online but your Blink Doorbell not detecting motion, it’s a good idea to check your WiFi signal strength:

- Open the Blink app.
- Locate your Blink Doorbell on the app home screen.
- Tap the Device Settings icon.
- Choose “General Settings.”
- You can check your signal strength under “Connection to WiFi.”
To solve Blink Doorbell not detecting motion issue, it’s important to troubleshoot your router and doorbell if you have a weak WiFi signal.
Fix the weak WiFi signal issue:
When your Blink Doorbell’s WiFi connection is poor, and you are facing a Blink Doorbell not detecting issue, you should fix it by:
- Reboot the Blink Doorbell
- Restart your router
- You should move your router closer to the front door
- Get a WiFi extender
The majority of the items on this list are self-explanatory. If you don’t know how to reboot your Blink Doorbell, follow these steps:
- You will need to remove your Blink Doorbell from the mounting bracket.
- Remove the batteries by opening the battery cover.
- Wait 10 seconds, then reinsert the batteries.
- Mount the doorbell again.
Reboot the Sync Module:
There are a few Blink devices that don’t require a Sync Module, such as the Blink Doorbell. If your doorbell is connected to a Sync Module, power cycling it may fix your internet and Blink doorbell not detecting problems:
- Disconnect the power cable from the Sync Module.
- Reconnect it after about 10 seconds.
- Sync Module reboots after a few seconds. When the green and blue lights are solid, you’ll know it’s done.
6. Check Blink Doorbell’s Batteries:
To function, Blink Doorbells require two AA lithium-ion batteries, regardless of whether they’re wired to an existing doorbell. Blink Doorbell not detecting motion will not work if the batteries are bad.
Check Blink Doorbell Battery Life:
Check your battery life on the Blink app if your batteries aren’t dead yet:
- Open the Blink app
- Select the Device Settings icon next to your Blink Doorbell.
- Tap “General Settings.”
- Click on “Battery Level.”
In this case, you don’t need to replace the batteries if the indicator shows “Ok”. Be ready to replace the batteries if it says “Needs Replacement.”
Replace Blink Doorbell’s Batteries:
To solve the Blink Doorbell not detecting motion issue, replace your Blink Doorbell’s batteries if they are dead or about to die by following these steps:
- Remove the doorbell from the mounting bracket.
- Access the battery compartment by removing the back cover.
- Replace the old batteries with new ones.
- Reattach the battery compartment cover.
- Mount the doorbell again.
7. Blink Doorbell Placement Is Incorrect:
When mounting your doorbell, Blink recommends setting it 40-48 inches from the floor to get the best motion detection.
A Blink Doorbell has a 135° field of view horizontally and an 80° field of view vertically. An angle of 5° can be achieved by installing a wedge mount instead of the standard mounting bracket for your doorbell.
The Blink Doorbell can be angled 25° to the left or right if you install a corner mount. So, to solve the Blink Doorbell not detecting the issue, you need to place your doorbell properly to get accurate results.
8. Check Firmware and Software Updates:
It is possible that your Blink Doorbell not detecting motion due to outdated firmware or software. Ensure the performance and reliability of your doorbell by keeping it up-to-date.
You can improve your doorbell’s performance, fix bugs, and add new features by updating the firmware and software.
You can check your respective app store to see if any updates have been published for the Blink app. Please update if one is available.
Check your doorbell’s firmware again using the Blink app. To update it, follow these steps;
- Using your smartphone or tablet, open the Blink app.
- Choose the doorbell you want to update.
- Click on the settings icon.
- Click on “Device Information.”
- The firmware will be updated if an update is available. Complete the update by following the on-screen instructions.
Check your settings and motion detection with the updated Blink system.
9. Activate Blink Notifications on your phone:
You probably received a notification from your phone when you first downloaded the Blink app. In the case of “No,” you will not receive any motion notifications, and the Blink doorbell not detecting motion for this reason.
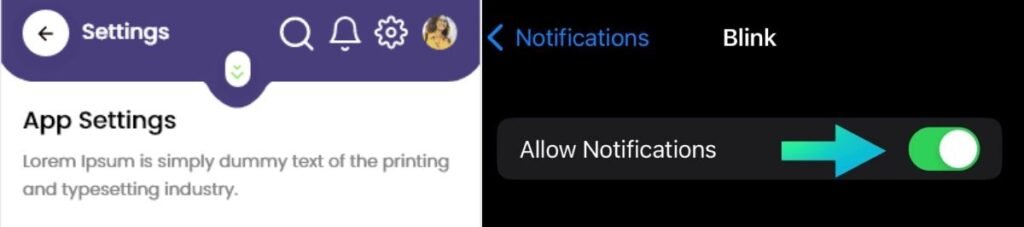
You can enable Blink notifications on an iPhone by following these steps:
- Open the mobile app Settings and tap on “Notifications.”
- Choose “Blink app” and toggle “Allow Notifications” on.
Follow these steps to enable Blink notifications on Android:
- Open your mobile app Settings and select “Apps.”
- Select the “Blink app,” then “Notifications” and Enable notifications.
10. Adjust Your Blink Doorbell Settings:
When you change certain settings in the Blink app, the doorbell does not detect motion or send motion notifications. Ensure everything is correct by checking the following:
- Motion Detection settings
- Activity zones
- Night vision settings
- IR settings
Motion Detection Settings:
We discussed how to enable Motion Detection above. A Blink Doorbell’s Motion Sensitivity may also have an impact on how well it detects motion.
You can check and adjust the Motion Sensitivity of your doorbell by following these steps:
- Open the Blink app and find your Blink Doorbell.
- Click on the Device Settings icon and select “Motion Settings.”
- You can increase your Motion Sensitivity by moving the slider to the right.
Activity Zones Settings:
With the Blink app, you can create “Activity Zones” within the motion detection zone of your doorbell.
You may face a Blink Doorbell not detecting motion issue if your Activity Zones are too small or if you live on a busy street.
To edit your Activity Zones, follow these steps:
- Open the Blink app and locate your Blink Doorbell.
- Select the Device Settings icon.
- Select “Motion Settings” and tap “Motion Zones.”
- Within the grid, look for greyed-out squares. You can remove inactive zones from your inactive zones if they are in areas where motion should be detected.
- To save your changes, tap “Done” in the top-right corner.
Activate Night Vision:
The Night Vision feature might help if you have motion detection issues, mostly at night. You can activate it by following these steps:
- Open the Blink app.
- Tap the Device Settings icon for your Blink Doorbell and select “Video and Photo Settings.”
- Tap on “Night Vision” and Set Night Vision to “Auto.”
- To save your changes, click “Save” in the top-right corner.
IR Intensity Adjustment:
IR light sensitivity can be adjusted within the Night Vision menu depending on how strong you want it.
- Low intensity is good for dimly lit areas.
- Most households should choose medium intensity.
- High intensity is best if you don’t have street lights or turn off your outdoor lights at night.
Read this: Reset SimpliSafe Doorbell (6 Easy Steps)
11. Reset Your Blink Doorbell:
When the Blink doorbell is reset, any corruption in the firmware files that may be causing motion detection is cleared. A factory reset deletes all doorbell data and settings and removes them from linked accounts.
When you’ve tried all of the above fixes and still your Blink Doorbell not detecting motion, you may need to perform a factory reset. If you factory reset your doorbell, you’ll have to set it up again in the Blink app.
You can reset your Blink Doorbell by following these steps:
- You will need to remove your doorbell from the mounting bracket.
- Remove the back cover of the doorbell.
- Hold down the reset button for a few seconds until the red light blinks on your Blink Doorbell.
You can also reset your Blink Doorbell by resetting your Sync Module 2 if you have a Blink Doorbell connected to it:
- Hold the reset button on the back of your Blink Sync Module 2 until it turns red. It usually takes 15-30 seconds to complete this process.
- You need to wait until a solid green light and a flashing blue light appear. It indicates that the Sync Module is in Setup mode.
- Select your Sync Module in the Blink app.
- Tap on “Delete Sync Module.”
In the Blink app, you can now set up your doorbell and Sync Module again.
Read this: How To Reset Ring Doorbell – Easy Steps For All Models
12. Contact Customer Support
Please contact Blink customer support if none of the above solutions resolves your Blink Doorbell not detecting motion issue.
A customer support representative will investigate deeply, provide you with different solutions, and help you get the camera running again.
If you are still unable to fix the Blink Doorbell and are not detecting motion issues after contacting customer service, I suggest replacing the device.
Final Thoughts
Your Blink Doorbell not detecting motion for several reasons. It could be caused by anything from a faulty battery to faulty hardware. A simple troubleshooting procedure can fix most of these problems.
Ensure that the motion detection setting is turned on. If it is off, tap the icon to turn it on, and the running man will appear in blue.
In summary, by following the troubleshooting steps outlined in this article, you should be able to resolve most issues with Blink Doorbell not detecting motion.
It is possible to ensure that your Blink doorbell is working correctly and keeping your home secure and safe with a bit of patience and persistence.
FAQs About Blink Doorbell Not Detecting Motion:
- Why is my Blink doorbell not detecting motion?
Make sure your Motion Settings are correct if your Blink doorbell not detecting motion. Check the Device Health section of the Ring app to make sure your device is connected to WiFi. Make sure a Motion Schedule hasn’t been set. A clock icon will appear next to your Ring device on the main dashboard if a Motion Schedule is active.
- How can I improve my Blink motion detection?
By adjusting the sensitivity level: In the Blink app, go to Device Settings > Motion Settings. As the level increases, the sensor becomes more sensitive and is more likely to detect motion. In addition, it may also pick up irrelevant movements, such as leaves, insects, and reflections.
- Does a Blink Doorbell Need a Sync Module?
In contrast to many of Blink’s cameras, the Blink Doorbell does not require a Sync Module 2.

