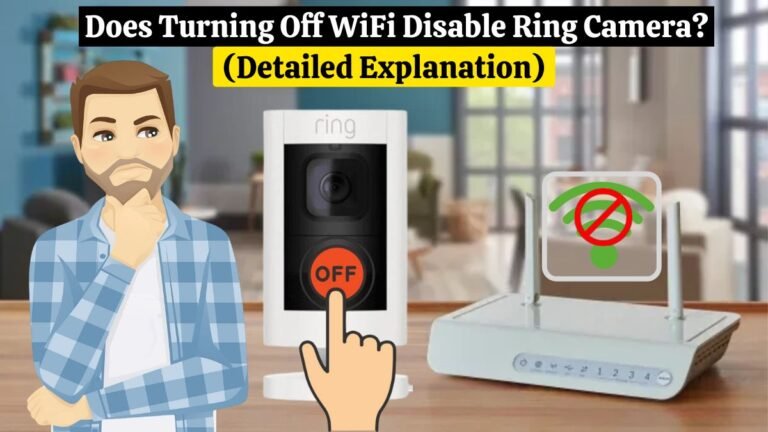What is Roomba Error 15 And How to Fix it

Roomba error codes can be frustrating to navigate. This is especially true if the Roomba error code coincides with your device not functioning properly. What does “Roomba Error 15” on a Roomba vacuum mean?
Roomba Error 15 means your Roomba J Series robot vacuum encountered an internal error and was able to take care of itself. Basically, it’s letting you know about it afterwards. There is no need to troubleshoot. But in some cases, you need to troubleshoot it.
You Need To Know:
If you remove the battery and then reinstall it into your robot, your robot will signal “Error 15.” That’s normal, and the problem isn’t with the robot. You can continue to use your robot as usual by pressing “Clean”. If Roomba Error 15 occurs on every cleaning job and is interfering with your use of the product, follow the troubleshooting to resolve this error:
Read on to learn how to fix your Roomba Error 15 and if it is not working properly. We will provide all the necessary information to resolve the error and restore your Roomba’s functionality.
What is The Mean of Roomba Error 15:
The iRobot Roomba is a popular consumer robot that vacuums autonomously. It cleans your floors by navigating under furniture and around clutter and returns to its charging dock when it is done.
You shouldn’t worry if you see “Error 15” on your Roomba. Generally, this error message indicates a minor communication problem between your robot and your smart device.
Your Roomba Error 15 code tells you:
- There is a problem with the WiFi connection.
- There was a glitch with the Roomba.
- Something is blocking its path.
- In the settings, something isn’t right.
Read Also ➡️ Roomba RED Light: Meaning And Easy Solution
How to Fix Roomba Error 15 issue:
Various generations of iRobot robots may display Error 15. After a firmware update, this error may occur due to incompatibility or glitches in the new firmware. New, out-of-the-box robots seldom experience this issue, which usually affects robots in use. In addition, you may see a message that says ‘navigation communication error’.
The iRobot often displays Error 15 when a crucial firmware module doesn’t load properly or is locked in a loop. The following methods can be used to resolve this issue.
However, if problems persist, contact Roomba for support, repair, or replacement.
Reboot Your Roomba:
If you are facing a Roomba error 15 issues, you first need to reboot your Roomba. You can easily reboot your Roomba vacuum manually by pressing the button, or you can do it with the help of the iRobot App. Here are the two methods described below.
Read Also ➡️ IRobot Roomba Not Charging (100% Problem Solved)
Manually Reboot:
A reboot is often the easiest and quickest way to fix a minor glitch in technology. In addition to freeing up space on your device, it will also allow for smoother operation.
Each Roomba series has a different way to reboot. You can determine which method to use by looking at the table below:
| Roomba Series | How to Reboot |
|---|---|
| 500 and 600 | Press and hold the Spot, Clean, and Dock buttons for 10 seconds. |
| e, 500, 700, 800, and 900 | Find the clean button at the bottom of your Roomba. Hold the button for 10 seconds. When you release the button, you should hear a special reboot tone. |
| s, i, and j | Press and hold the Clean button for 20 seconds. When you release the button, the light ring will rotate clockwise to indicate that your robot is rebooting. |
Take the battery out for 30 seconds, then put it back in and restart your Roomba manually if the buttons don’t work. No critical data will be lost when you reboot
Reboot With App:
Follow the simple steps below to reboot your Rommba by using the IRobot Home App.
- Open the Roomba iRobot app and navigate to Products > (select your robot).
- Then, navigate to Product Settings and click on Reboot Roomba.
- Confirm to restart prompt.
Read Also ➡️ How To Clean Dyson Vacuum – A Comprehensive Guide
Check Your Internet Connection:
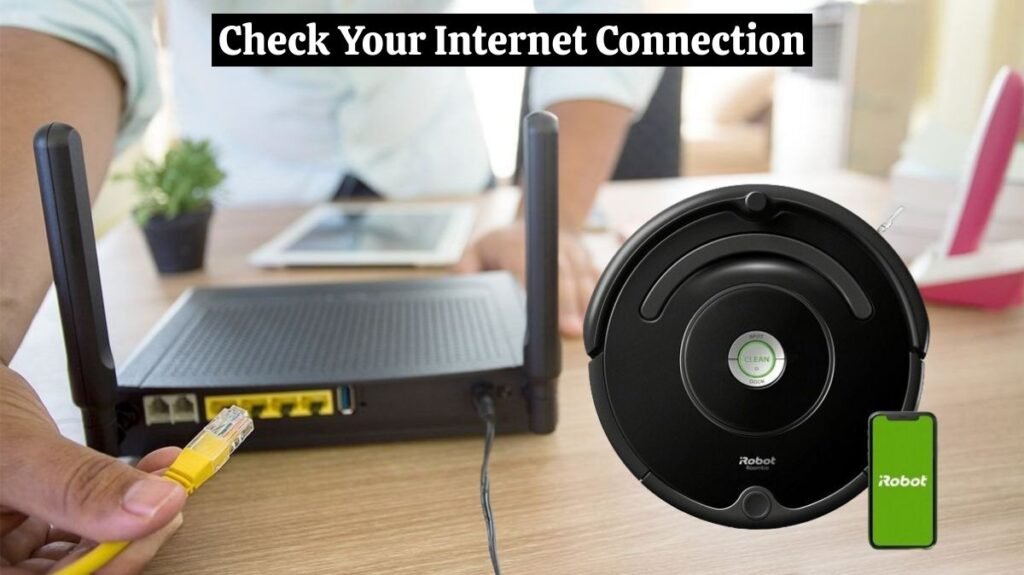
You need to check your internet connection if rebooting doesn’t help. A weak or unstable connection could easily cause an error code 15.
A bad connection is likely the cause of connection problems with other connected devices in your home or if your router’s indicator lights aren’t lighting properly.
A weak WiFi signal may be in specific areas where the robot operates, causing Roomba Error 15. A WiFi signal improvement can resolve the problem in such spots.
Reboot both the robot and the WiFi router. You can reboot your WiFi router by unplugging it for 30 seconds and then replugging it.
It is recommended that you connect the iRobot to the 2.4 GHz band of your router if your router supports dual-band connectivity. If your router does not, communication may fail with the iRobot. The error can be resolved by making sure the frequency band is correct.
Read Also ➡️ Shark Robot Vacuum Not Charging (100% Problem Solved)
Remove and Re-insert Your Battery:

If the Roomba error 15 issue persists, you must remove your Roomba battery and re-insert it. The Roomba battery can be removed by following the steps.
- Place the iRobot upside down on a flat, stable surface.
- Prepare the necessary tools (such as a screwdriver).
- Remove the back cover screws.
- If any screws are holding the battery in place, remove them and remove the IRobot’s battery
- Reconnect the battery after about 5 minutes.
- Reattach the Roomba back cover and tighten the screws firmly.
- Turn on the robot and check if Error 15 has been resolved.
A robot that cannot communicate due to insufficient battery power can experience Error 15. The robot may display Error 15 instead of indicating a low battery. A fully charged robot’s battery can resolve this problem.
Revert Your Roomba Smart Map:
There can sometimes be conflicts when you add a new Smart Map. If you are experiencing this problem, try reverting to an older version of the map.
Roomba Smart Maps can be restored as follows:
- Open the IRobot Home App.
- Click on History.
- Select the previous map version you want to restore from the previous versions.
- Click on the Overflow Menu in the top right corner.
- Click on Update Smart Maps.
After completing these steps, reboot your Roomba to see if the issue has been resolved. Smart Map should now work properly if there is an issue with it.
Read Also ➡️ How to Clean Dyson Filter (8 Easy Steps)
Delete And Remap Your Roomba:
Errors can occur when the robot’s map conflicts with the app’s map. This mismatch can be corrected by deleting the existing map and guiding the robot to learn it again. You can easily delete and remap your Roomba by following these simple steps.
- Using the iRobot Home app, select the affected robot’s maps section.
- Restart the robot after deleting the existing map.
- Start the smartphone again and assist the robot with relearning. Verify that it works as expected.
- The error might be prevented if the cleaning jobs are divided into segments shorter than 5 minutes.
Clean Your Roomba Throughly:
During operation, the robot may consume more power due to dirt accumulation. As a result, the WiFi antenna may not receive adequate current, resulting in Error 15. The error problem can be resolved with a thorough cleaning.
- Turn off the robot and place it facedown on a clean, flat surface.
- Remove the Roomba back cover by unscrewing the screws.
- Ensure that each component is thoroughly cleaned to remove dust, debris, and hair. A Compressed Air Can might be useful for this step.
- Ensure all sensors, brushes, and the robot’s charging base are clean.
- Screw in the back cover and reassemble.
- Check if Error 15 has disappeared after switching on the robot.
Read Also ➡️ Shark Vacuum Troubleshooting (5 Easy Tips For Shark Vacuums)
Uninstall And Reinstall Your Roomba App:
Error 15 occurs when the firmware core of the iRobot Roomba is damaged, causing conflicting commands to be sent to the robot vacuum. You may resolve the issue by uninstalling and reinstalling the iRobot Home app.
For Android phones, follow these steps:
- Open your smartphone and hold your finger on the IRobot app.
- Click on the uninstall option.
- After uninstalling it, go to the Play Store and install the IRobot App.
- Now click on the install button.
- Open the app and pair it with the robot to check if normal operation has resumed.
Factory Reset Your Roomba:
If you’ve reached this point, your Roomba software is likely to be the problem. The best way to resolve bigger problems like this is to perform a factory reset. Your Roomba can be rebooted manually or via the iRobot Home App.
Manually:
You can manually factory reset your Roomba by pressing the buttons on Roomba. Follow the simple steps to reset your Roomba manually.
- Press the Home, Spot Clean, and Clean buttons on Roomba for 20 seconds.
- Release the buttons once you see a white light circling around the Clean button.
- Check if Error 15 is resolved by reconfiguring the robot to your preferences.
Factory Reset With App:
Follow the simple steps to reset your Roomba via IRobot.
- Open the IRobot Home app.
- Select Remove Device from Account in the robot’s Product Settings > About (the robot).
- Follow the on-screen instructions to complete the Factory Reset. If necessary, save your maps beforehand.
- Ensure that the troubleshooting issue has been resolved after the robot has been reset.
Conclusion:
Your robot may need to be examined for hardware errors if the problem persists. If nothing works, call customer service. If your robot is having a mechanical issue, they may be able to provide further troubleshooting.
Get in touch with IRobot Customer Service at 1-866-747-6268. Charge your robot and find its serial number before calling. In the case of a warranty claim, you’ll also need your receipt from your Roomba purchase.
FAQs:
- What is code 15 on iRobot?
A communication error is causing Roomba to give Error 15. If you want to restart the cleaning mission, click CLEAN. Reboot the robot if the problem persists. Contact iRobot Customer Care if the message persists after rebooting the robot.
- How do you manually reboot a Roomba?
Press and hold your robot’s HOME and SPOT buttons for 10 seconds if it doesn’t have a green dot. The reboot tone will be played when the button is released
- What is error 14 on iRobot?
Error 14 indicates that your Roomba Series is not detecting a bin. Ensure the Bin clicks into place in the robot after properly positioning it. Be sure to place the Bin handle down and close the Lid.