
Are you looking for information on How to change WiFi on Ring Camera or Ring Doorbell? You are in the right place.
When a Ring camera is set up, it is usually good to go and requires very little interference to function. During your initial Ring camera setup, it is crucial to have a reliable WiFi network. After setting up your device, you can still change WiFi on Ring camera or doorbell.
You may have upgraded your home network, experienced connection problems, or moved. If you need to change WiFi on Ring camera or doorbell for any reason, this detailed post will guide you through how to Change WiFi on Ring camera.
Most of the time, changing WiFi on the Ring camera or doorbell is a straightforward process. In some cases, dismounting the device to press a button can be a hassle. Here’s how to change WiFi on Ring cameras and doorbells for each scenario. Let’s begin.
Why You Need to Change WiFi on Ring Camera/Doorbell:

- Connectivity Issues: When experiencing frequent disconnections or weak signal strength between your existing WiFi network and your Ring camera and doorbell, you will need to change WiFi on Ring camera and doorbell to resolve these issues.
- Upgraded WiFi: If you’ve recently upgraded your WiFi network to a faster or more reliable one, you will need to change WiFi on Ring camera and doorbell to take full advantage of the improved network performance.
- WiFi Router Replacement: If you replace your WiFi router or modem, you will need to change WiFi on Ring camera and doorbell and update your Ring Doorbell’s settings to reflect the new network information.
- Relocation: To reflect your new surroundings, you must change the WiFi on the Ring camera and doorbell with a new WiFi network when you move to a new home.
- Network Security: It can also be a good security measure to change WiFi on Ring cameras and doorbells. In case of unauthorized access to your old network or if you changed your WiFi password, it is important to update your Ring Doorbell’s settings.
Preparation To Change WiFi on Ring Camera:
Check Your WiFi Credentials:
The name and password of your new WiFi network (SSID) should be ready. During setup, you will need these credentials.
Check Your WiFi Network Frequency:
In order to change WiFi on Ring camera or doorbell, choose the right frequency band for your new WiFi network (2.4GHz or 5GHz). While most Ring cameras and doorbells, including the Ring Doorbell Elite, are compatible with both 2.4 GHz and 5.0 GHz, Ring’s Video Doorbell Wired, Video Doorbell 2nd Generation, and Ring Battery Doorbell Plus work only on 2.4GHz networks.
Check Ring Device Health and Battery:
To change WiFi on the Ring camera or doorbell, you should ensure that your Ring Doorbell is properly functioning and connected to a power source or has an adequate battery charge. You don’t want your device to run out of power during the setup process. Open the Ring app and go to the device’s settings to check the Ring camera battery level. Replace your Ring doorbell’s battery if necessary.
Disconnect From Old WiFi Network:
To change WiFi on Ring camera or doorbell, you should disconnect your Ring Doorbell if it’s still connected to your old WiFi network. You can do this through the Ring app. To disconnect from the old WiFi network, open the app’s settings and select “Forget This Network.”
Read this, What Does Red Light on Ring Camera Mean (5 Easy Fixes)
How To Change WiFi on Ring Camera:
To change WiFi on the Ring camera or doorbell, follow these steps are below:
Step 1: Open the Ring App on your smartphone.
Step 2: Click the Menu: Select the Menu icon, typically represented by three lines, at the top of the screen.
Step 3: Select the Devices option: Click on the “Devices” option, then select your Ring camera or doorbell.
Step 4: Change WiFi Network: Select “Device Health” and then “Change WiFi Network.” This step cannot be performed remotely, so you must be in close proximity to your Ring camera or doorbell to complete it.
Step 5: Activate Setup Mode: The process for enabling setup mode on your Ring Camera or Doorbell varies by model. When the doorbell is in setup mode, a spinning light indicates it is ready for WiFi configuration. To activate setup mode on different Ring Camera and Doorbell models, follow these steps:
Cameras:
- For Ring Stick Up Cam: You must open the back cover. When you open the back cover, you’ll see an orange button. Once you press it, the setup process will begin.
- Most Ring Outdoor Cams (like Ring Spotlight Cams): A setup button can usually be found on top of the camera. For just a second or two, press the button. Don’t hold it in. This will hard reset the device if you hold it in.
- Ring Peephole Camera: These cameras have a button on the inside of the door. You should press it but not hold it.
Doorbells:
- For Ring Video Doorbell: Remove the mounting bracket, and you’ll see an orange button on the back. Without holding the button down, click this button.
- For Ring Doorbell 2, 3, 3 Plus, or Elite: Remove the faceplate and locate the black button on the front. Without holding it down, press it.
- For Ring Doorbell Pro: Simply press the button on the right side of the doorbell without holding it down.
Step 6: Choose New WiFi Network: Now, to change WiFi on Ring camera or doorbell, select your desired WiFi network in the Ring app. Enter your new WiFi password, and then tap “Continue.” Before this step, you may need to change the WiFi password because Ring Devices may not accept special characters.
QR Code Method:

- Locate the QR Code: The QR code is usually found on the box in which your Ring came in. You can also find it on the back or base of your device.
- Scan During Setup: By scanning this code, you will be able to reset the device and connect to a new WiFi network quickly. The Ring App main menu allows you to choose your device, scan the code, and then select ‘Set Up Device.’
Read this, How To Reset Ring Camera (2 Easy methods)
How to Extend the WiFi Signal to Your Ring Device?
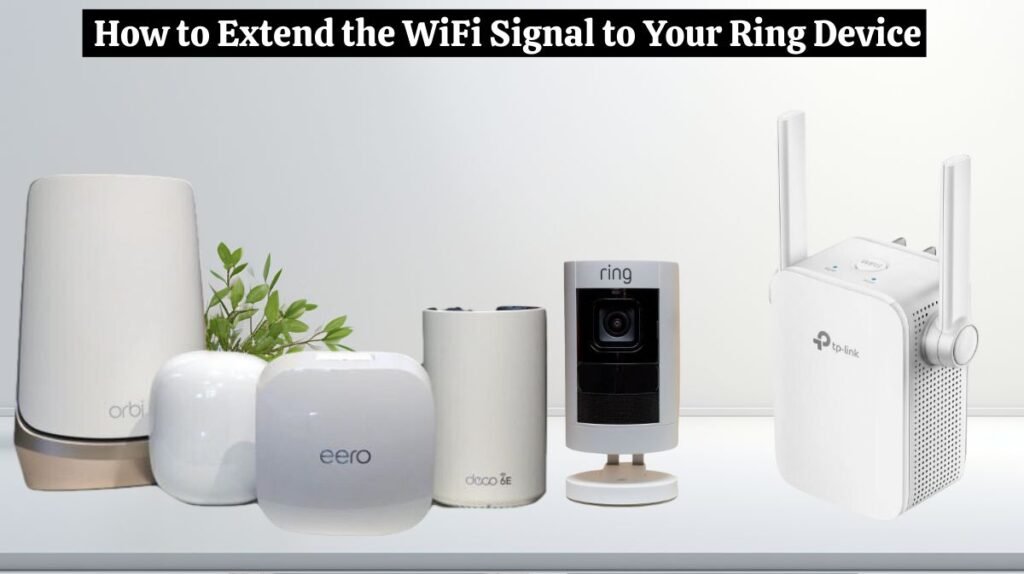
It is possible to extend your WiFi signal if you still have trouble connecting to your device even after changing your Ring WiFi network. The following options are available:
- Use WiFi Extenders: These devices boost WiFi signals, extending coverage to areas with low signal strength. To improve connectivity, set up a WiFi extender within the Ring Camera and Doorbell range. A 3-in-1 device for your Ring doorbells and cameras that acts as a WiFi extender, a nightlight, and a chime box, the Ring Chime Pro works as a WiFi extender for your Ring devices.
- Mesh WiFi Systems: A mesh system provides comprehensive coverage throughout your home. The network consists of multiple nodes or units that work together seamlessly. It is possible to improve the signal strength of your Ring Camera and Doorbell by placing a node nearby.
Read this, What Does Blue Light on Ring Camera Mean (Problem Solved)
Choose the Right WiFi Frequency:
It’s important to consider a few key factors when choosing the right WiFi frequency for your Ring Doorbell or other smart devices. These factors are crucial in ensuring optimal performance and reliability. You can make an informed decision by following this straightforward guide:
WiFi Frequencies:
There are two main frequency bands used by WiFi networks: 2.4GHz and 5GHz. There are advantages and limitations to each:
- 2.4GHz: This frequency band offers more coverage and is able to penetrate walls more effectively. It works well with older devices that may not support 5GHz and is suitable for devices that are farther away from the router.
- 5GHz: This band offers faster speeds but is shorter in range and may not penetrate obstacles as effectively as 2.4GHz. This is ideal for devices near the router and applications that need high bandwidth, like streaming and gaming.
WiFi Signal Strength:
You should ensure that your Ring Camera and Doorbell receive a strong WiFi signal regardless of the frequency band you select. Weak signals can cause connectivity issues and performance issues. To enhance coverage, use WiFi extenders or mesh systems.
Assess Your Network:
Make sure your WiFi router is located close to your Ring camera and doorbell, and consider your home layout. The 2.4GHz band is often a better choice for cameras and doorbells located far from the router or behind multiple walls.
Network Speed Requirements:
Consider what you need. When streaming high-definition video from your Ring camera and doorbell, a 5GHz connection may be preferable if your location has a strong signal.
Ring Compatibility:
Most Ring Devices work in the 2.4GHz frequency band. This ensures that we are able to work with a wide variety of devices and routers. You should check your Ring Device specifications or user manual before making any changes.
Router Capabilities:
Verify that your router is compatible with both 2.4GHz and 5GHz frequencies. Create separate WiFi networks for each frequency band or use a dual-band network that automatically chooses the best frequency for each device if this is the case.
Configuring Your Network:
Configure your Ring Devices to connect to your preferred frequency using the Ring app or web portal if your Ring Device supports both frequency bands. During setup, make sure that you enter the correct credentials for the WiFi network you prefer.
Conclusion
Through the Ring app, you can easily change WiFi on Ring Camera or Doorbell or reconnect your WiFi network. After you are familiar with the process (not that anyone needs to do this that often), it shouldn’t take more than a minute, even if this is your first time.
Now you know How To Change WiFi on a Ring Camera or doorbell, and you can easily change WiFi on Ring camera or doorbell. Ring products generally work well and are worth having around the house if you don’t mind paying a monthly fee.
You can find the latest information on this topic by clicking here on the Ring support page.
FAQs:
- How to change WiFi on Ring Doorbell Pro?
You can change WiFi on Ring Camera or Ring Doorbell Pro the same way you would on any other model of Ring Doorbell. To change your WiFi network, open the Ring app, select your device, then choose Device Health and choose “Change WiFi Network.”
- Why can’t I connect my Ring camera to WiFi?
There is a possibility that your Ring device is too far from your router. You can move your Ring device from the mounting location to closer to your router if it is battery-powered or if you are able to move it. Moreover, wireless interference can sometimes cause the setup to fail.
- How do I disconnect my Ring camera from WiFi?
To access the Ring camera settings, tap the gear icon in the top right corner of the screen. Go to the “Device Health” section of the settings menu and tap on “Disconnect from WiFi.”
- Is the Ring doorbell affected by turning off WiFi?
Yes, you can turn off Ring Doorbell by turning off your wireless network. Video transmission and interaction with the Ring app are dependent on a WiFi connection. You won’t be able to use your Ring Doorbell if your WiFi is off.

