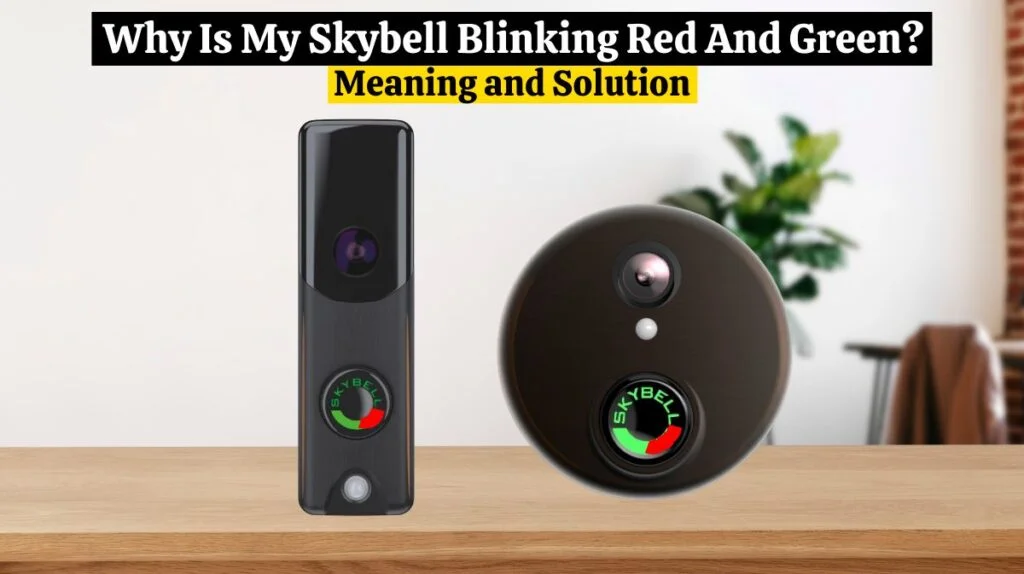
Are you looking for information on why is your SkyBell Flashing red and green? Don’t worry. You are in the right place.
If you notice your Skybell flashing Red and Green, you can easily fix it by syncing it again, which will fix your Skybell flashing Red and Green issue. The syncing process can be initiated by ensuring that your Skybell continuously blinks red and green.
If your Skybell device changes colors between red and green, you must sync it again.
Skybell flashing Red and Green issues can disrupt its normal operation, making it essential to address it promptly. Fortunately, the solution is pretty straightforward. This article provides step-by-step instructions for re-syncing your device.
Quick Fix:
- In the “Device Settings” panel, click the “Application” segment and delete the Skybell device listed there. Then, open the “Device List” and add your “Skybell” to it.
- Follow the on-screen instructions to facilitate the syncing process, thereby fixing the “Why My Skybell blinks Red and Green” issue.
You can restore the Skybell flashing red and green status by following these simple steps.
The Meaning of LED Lights in SkyBell:
SkyBell light indications and meanings are given below in the table:
Read Also: How to Sneak Past Ring Doorbell (10 Most Effective Ways)
| Light Indication | Meanings |
|---|---|
| Skybell Red-Blue Lights | The red-blue light indicates that your device is charging and will take approximately 30 minutes to reach its full charge. |
| Skybell Yellow Light | A yellow light indicates that the device is starting up and preparing to boot. |
| SkyBell Orange Lights | A flashing orange light indicates that your SkyBell is waiting for a wireless connection, has lost its connection, or cannot connect to the router. You’ll also see this orange blinking when syncing and connecting to your home wifi. |
| SkyBell Blue-Green Lights | These lights indicate a successful wireless connection when they become blue-green. |
| SkyBell Yellow Light (Rapid Flash) | Rapid yellow flashes indicate that the device is being factory reset. All user settings and data are erased, returning the device to factory defaults. When the yellow light begins flashing, hold the button. |
| SkyBell Green (Rapid Flash) Lights | When a green light flashes rapidly, the device is ready to be synchronized. Hold the button for three seconds and release it to activate this mode. Rebooting will sync the device. |
| SkyBell Red-Green Lights | The SkyBell alternates between red and green lights when it’s in sync-ready mode with a wireless connection. Once you enter this mode, you will see a rapid flash of green light. |
| SkyBell Green Light | A steady green light indicates that the device is ready for use. The Skybell HD application allows you to change the default LED color. |
| SkyBell White Lights | When in call mode, a white light blinks. A call is initiated when the doorbell button is pressed, or the on-demand viewing is activated. |
| SkyBell Red Light (Double Flash) | A double red flash indicates an insufficient power supply. The device may experience this problem if it lacks adequate power or the transformer malfunctions. |
| SkyBell Blue-Yellow Light | During firmware updates, the blue-yellow light blinks. This signifies that the firmware on your SkyBell Doorbell is being updated, a process that usually takes less than three minutes. |
Read Also: How To Reset SkyBell (2 Easy Methods)
Why Is My Skybell Flashing Red And Green?
If your Skybell flashing red and green, here are some instructions given below that you can follow to sync the device.
Step 1: Make sure the SkyBell is still blinking red and green. If SkyBell does not flash red and green, hold the green button until it shows a green light. Then you can release it. After that, SkyBell should blink red and green.
Step 2: Open the Alarm.com App.
Step 3: Go to “Device Settings” and delete the device.
Step 4: Navigate to the device list and add SkyBell.
Step 5: Now, you’ll be asked to confirm that the Skybell is flashing red or green. Tap “Next” again (top right).
Step 6: Name your SkyBell Device and tap “Next” (top right).
Read Also: What is Ring Motion Warning & Motion Alrets – How it Works
Step 7: The Skybell will create a temporary wifi network that you have to connect to.
Step 8: Go to your phone settings and click on wifi. Then, connect to the Network called Skybellxxxxxxxx.
Step 9: Now return to the Alarm.com App.
Step 10: When the Skybell finds your wifi network, tap it to connect. You will be asked to enter your wifi password.
Step 11: The Skybell will now go through the installation process, which can take a few minutes, depending on your internet speed.
Step 12: Tap “Next” (top right) after it finishes. Tap “Next” again.
Step 13: Turn on Doorbell Motion if you want it, and tap “Done” (top right).
Read Also: Does Turning Off WiFi Disable Ring Camera? (Detailed Explanation)
Conclusion:
Finally, if you find your SkyBell flashing red and green, don’t worry. It’s a common issue with an easy fix. Using the easy step-by-step instructions above, you can quickly sync your SkyBell and restore its normal functionality. Here are troubleshooting steps you can follow to solve your problem, whether you want to delete and re-add the device or connect to the temporary wifi network created by SkyBell.
Ensure your SkyBell is properly synced to maintain uninterrupted security for your home. For more information, contact SkyBell customer service. If you have any problems with your device, they can help you troubleshoot it. Consider replacing the device if the problem persists.
FAQs:
- What does it mean when the SkyBell flashing Red and green?
If your Skybell is flashing Red and Green or flashing orange, it will need to be reconnected to your wifi and Alarm.com account.
- How do you reboot the SkyBell video doorbell?
To reboot the device, select the video doorbell from the Sky Protect app, click on the gear button on the top right, scroll down, and click on the reboot option.
- Does SkyBell have a battery?
The SkyBell has a small battery that helps it distribute power to various components, enabling it to run smoothly. The purpose of this battery is not to provide some power but only to maximize performance and efficiency.
- What do SkyBell colors mean?
A blue light is displayed when the doorbell button is pressed or when motion is detected. When there is a problem with the network connection (check network), the doorbell will display a red light. When the firmware for the camera is updated, a green light appears.

